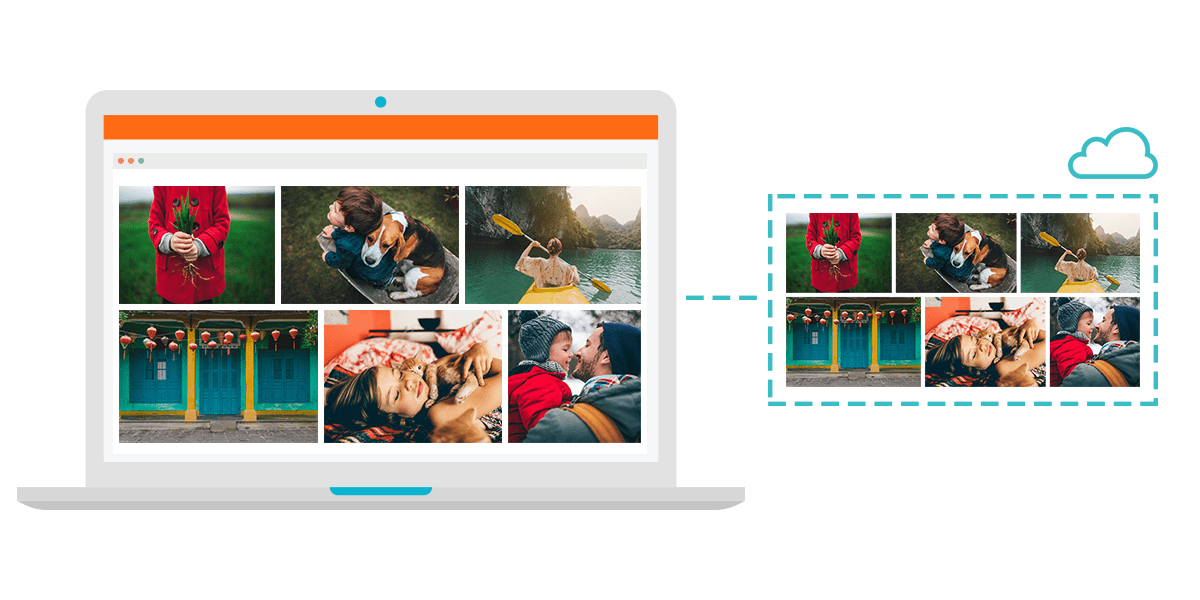
Ongelukken zijn snel gebeurd, je kan bijvoorbeeld je telefoon onderweg naar het werk laten vallen of koffie over je laptop morsen. Of je laptop kan het begeven waardoor je in slechts één seconde al je mooie herinneringen kwijt raakt. Maar als je je favoriete foto’s ook nog eens ergens anders opgeslagen hebt, hoef je je in ieder geval daarover geen zorgen te maken.
Bekijk hier onze tips over het beheren en opslaan van bestanden zodat je je foto’s steeds veilig bewaart en er fotoboeken mee kan maken, ongeacht wat er gebeurt.
Zorg altijd voor een kopie

Het is belangrijk om steeds een kopie van je foto’s te hebben. Wanneer er dan wat met je computer gebeurt, ben je in ieder geval niet al je herinneringen kwijt. Om ervoor te zorgen dat je altijd een kopie van je foto’s hebt, kan je telkens wanneer je een nieuwe foto met je smartphone maakt of een foto op je computer upload, ook nog eens ergens anders een kopie ervan opslaan.
Het is belangrijk dat dit een gewoonte wordt! Zorg er dus voor dat deze stap deel gaat uitmaken van het hele proces. Als je niet vertrouwd bent met het fotoproces, dan leggen we dat graag even kort uit: het is eigenlijk een checklist die fotografen volgen vanaf het moment dat ze hun camera boven halen tot wanneer ze hun foto’s printen en aan de wereld tonen.
Bekijk bijvoorbeeld even dit fotoproces om beter te begrijpen wat dat nu eigenlijk inhoudt.
Wat zijn de beste oplossingen voor het maken van kopieën?

Nadat je je foto’s van je spiegelreflexcamera of smartphone naar je computer hebt geïmporteerd, kan je deze tips voor bestandsnamen volgens om je afbeeldingen op orde te houden. Dit zou heel wat tijd moeten besparen bij het maken van kopieën. Hoe je je back-up ook gaat maken, zorg er in ieder geval voor dat je hetzelfde patroon volgt als het gaat over de bestandsnaam. Op die manier kan je waar dan ook gemakkelijk je afbeeldingen sorteren.
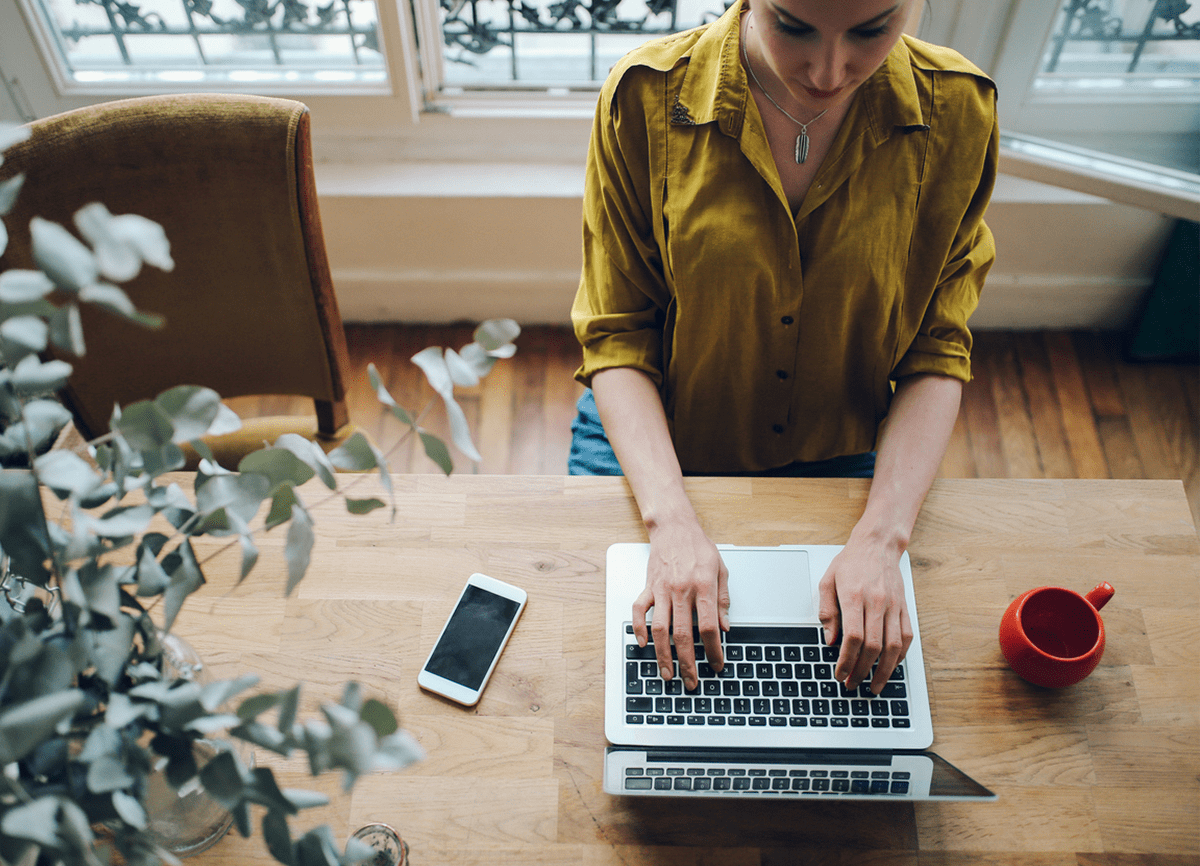
De hoeveelheid tijd die je beslist te besteden aan het organiseren van je foto’s en het maken van kopieën, bepaal je uiteraard zelf. Maar we raden je wel aan om back-ups zowel in de cloud als op een harde schijf te bewaren.
Hieronder sommen we enkele voor- en nadelen van elke manier op.
Maak een kopie op een fysiek apparaat
Fysieke apparaten die hiervoor geschikt zijn, zijn onder andere externe harde schijven en DVD’s.
De voordelen:
- Externe harde schijven en DVD’s zijn relatief betaalbaar.
- Beide oplossingen zijn gemakkelijk in gebruik.
- Je kan bestanden gemakkelijk dupliceren en beheren.
De nadelen:
- Ze kunnen beschadigd raken, en als dat gebeurt, loop je het risico je back-ups te verliezen.
Afbeeldingen in de cloud opslaan
Enkele bekende cloud-opslagmogelijkheden zijn onder andere Amazon Drive en Google Photos.
De voordelen:
- Zolang je over een internetverbinding beschikt, heb je overal toegang tot je foto’s.
- Ze zijn meestal makkelijk in gebruik en maken het beheer van je foto’s eenvoudig.
De nadelen:
- Voor sommige cloud-opslagoplossingen heb je een abonnement nodig.
- Het gebeurt niet vaak, maar een bedrijf zou kunnen sluiten of gehackt kunnen worden, waardoor je gegevens risico lopen. Maar over het algemeen kunnen we stellen dat je foto’s veilig zijn als je over een sterk wachtwoord beschikt.
Elke manier heeft voor- en nadelen, wij kunnen je alleen maar aanraden om beide opties te gebruiken, zodat je niet van één bepaalde manier afhankelijk bent.
Voor meer tips over het veilig opslaan van je bestanden, kan je onze gids over het organiseren van foto’s bekijken. Hierin leggen we enkele technieken uit waarmee je snel met een fotoboek aan de slag kan.
Als je het maken van fotoboeken nog eenvoudiger wil maken, kan je ons fotoprogramma downloaden en de Smart Assistant een kans geven. Onze unieke slimme technologie kiest automatisch je beste foto’s eruit door het verwijderen van duplicaten, wazige en onscherpe foto’s. Hierna maakt het in slechts enkele minuten een prachtig fotoboek.
Begin met het maken van je fotoboek